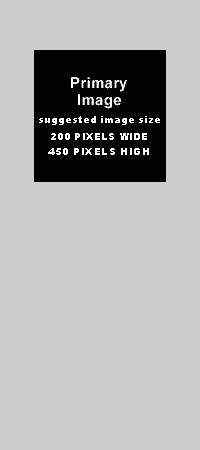Beginning Color Management With RawShooter
I must admit when I first switched to digital photography I was very frustrated, I had shot film for 20 years, and even
as others I knew had been scanning their film and working with it digitally. I continued resisting under the mistaken belief
that digital photography would never replace film. For all you Star Trek fans out there I soon discovered resistance was futile.
So on to the source of my frustration. There is nothing more frustrating than jumping in with both feet and discovering
you can’t swim. Especially when I had been swimming for 20 years and suddenly I can’t even tread water.
I thought
I had it all figured out. You buy a really nice computer, a nice digital camera, the most expensive and most widely touted
imaging software available, and a printer that your spouse may end up with in the divorce settlement, which grows more likely
with each new purchase you carry through the door. After convincing said spouse that you now have everything you need (no,
really), you embark on your mission; The wonderful world of digital photography, right? $500 in photo paper and ink cartridges
later, you set down with your head in your hands wondering why the yellow flower you took 274 pictures of and spent three
days editing in your "top rated" software is actually orange when you print it.
Color Management drove me crazy, the more I read about it the worse it got, articles everywhere, "Use Adobe RGB", "Buy
our $1200 profile creator package", "Use sRGB", "Profile your monitor in ten minutes with our $12 shareware utility", "Never
color manage, turn it all off", "Use Pro Photo RGB", "Real world color management for independently wealthy computer programmers".
All I wanted was to be able to take a picture and print it without it being random luck that the colors came out correctly
on my print.
When I first started out in film I didn’t learn it all in 2 weeks, it took several years before I felt like I had
the slightest idea I knew what was going on. For some reason I had the impression that within a couple weeks I’d have
a grasp on the whole digital process. This was definitely not the case, and this is why I decided to write this article. Since
my first frustrating experience I’ve come to realize that if you can get a simple, basic, Color Management system in
place, one that allows you to get consistent results on the screen, you will have a basic process to build on, and the rest
will eventually come with time.
Now I must explain the perspective for what I’m about to say, this is primarily for those just beginning with color
management and probably new to digital photography as well. There are those who will read this that are at a point where they
are building their own custom profiles for cameras and RAW converters, and those that have $50,000 in equipment and $5000
monitors that will be thinking that what I’m recommending is over simplified, or more complicated than that. And they’re
right, it is more complicated than some of what I’m going to say. That’s my whole point, I just want to get the
beginners up and running, they’ll eventually figure out the more advanced stuff as time passes.
To the beginners that are reading this let me also point out that while you don’t have to spend $6000 to get good
color management, it doesn’t come for free either. You will probably need to buy something you don’t have, this
may require taking left over casserole to work for the next 6 weeks and squirreling away your lunch money (been there, done
that), those of you with more funds at your disposal may not have a problem. I must also point out that the Color Management
setup recommendation I’m suggesting is based on the premise you are shooting RAW and you are using Rawshooter as your
Raw converter. The reason I based this on a RAW workflow is because shooting RAW allows for the best control, color accuracy,
and white balance. Correcting white balance after the conversion is far more difficult.
What you really do need
First of all there are a few things you will need to set up a color managed workflow, we‘ll assume you have a camera
that shoots RAW, and a fairly current computer with SSE technology (required to use RawShooter). I will also recommend specific
products that I have used myself that I feel are a good value and do a good job, but there are always other options available,
so the choice is yours. Get out your checkbook, here we go:
1. Hardware based monitor profile and calibration device. This is an absolute must. There is no way of setting up accurate
color management without this. My personal recommendation is the EyeOne Display2™ from Gretag Macbeth. I suggest this
product because it does an excellent job and it doesn’t cost an arm and a leg (only a couple fingers).
2. A monitor that can be calibrated. What I mean by this is a monitor that will allow the user to set certain controls
on the monitor its self. This will be needed during the calibration process. These controls are Contrast, Brightness, Temperature,
and individual Red, Green, and Blue controls.
3. A good white balance reference device for use in shooting and processing. I recommend the WhiBal™. This is probably
the most convenient and durable White Balance reference I have found. This tool, along with the EyeOne display2 device, are
both available at Rawworkflow.com, and at the time of this article were available at a package price for both items.
4. A color managed Image Editor, I will use Photoshop in my examples because that is what I use, but you should be able
to determine the equivalent settings for whichever editor you are using.
Profiling and Calibrating, What’s the difference?
This is a question that comes up often, I’ll give you the over-simplified answer.
Calibrating: Helps you to set monitor’s settings (Contrast, Brightness, Red, Green, Blue, etc.) to specific settings
for accurate and optimal results.
Profiling: Based on a commonly accepted color standard, profiling creates a way for color managed applications to correctly
display the color space you are working in on your properly calibrated monitor.
A word about monitors
At this point I should probably spend some time talking about monitors. You will need a decent monitor if you are to have
accurate results when profiling and calibrating. While there are excellent LCD monitors available, and they are now being
used by graphics and photo professionals around the world, they can be more difficult to calibrate than a CRT. Inexpensive
LCD monitors may not work well for a variety of reasons. If you are on a budget an inexpensive CRT will work better than an
inexpensive LCD. A lot of this has to do with viewing angles, lack of controls or settings, and the nature of LCD technology.
Top of the line LCD’s that are designed for image editing have been designed to overcome most of these issues, but they
are rather pricey. My sister has a 17" LCD monitor that came with her computer she bought in December (2005) and for the life
of me I cannot calibrate it at all. As far as I am concerned it isn’t worth a plug nickel, if it were mine I would give
it away for free. I know that’s harsh, but I’m picky about monitors.
I personally use a 22" Sony Artisan, and though it wasn’t cheap (list is $1800), it didn’t cost $6000 either.
I know they are big and cumbersome but I still prefer and use CRTs at this point, but as costs come down on the larger higher
end LCDs I may change my mind. Also with higher end CRTs becoming harder to find I may be forced to change my mind anyway.
If you have an older monitor you may have problems with gamma and other deteriorating effects, keep in mind that you may
not be able to get good results with older monitors, but by all means give it a try and see how well it works. I mentioned
earlier that proper color management comes with a price, that price may very well be a new monitor.
Before you start your calibration and profiling process you may want to do a few preparatory steps.
1. Clean your monitor screen. If using a CRT I recommend eyeglass cleaner, Sam’s Club sells some that can be used
on multi-coated lenses, and is Zeiss approved, I find it works beautifully on CRTs. If you have a LCD monitor read the instructions
that came with it regarding cleaning recommendations.
2. Degauss your monitor before beginning (CRT users). This will make sure the results don’t change when it is later
degaussed. Most monitors have a degauss control or button that will allow you to do this and some higher end monitors will
automatically degauss each time they are turned on.
3. Lighting. Make sure the lighting is appropriate, you don’t want your lighting too bright, but you do want to have
it close to what your actual working conditions will be. Harsh lighting directly on the screen is not the most ideal lighting
conditions, try to avoid this if possible. Make sure lighting that causes glares on your screen is eliminated as well. Most
good profiling devices (including the EyeOne unit I mentioned) will have a feature that allows you to check your ambient lighting
and determine if it is ideal or not. If your device has this feature then use it to help set up an appropriately lit environment.
I could spend quite a bit of time explaining how to create perfect lighting conditions but many people will not have the facilities
or inclination to accomplish these, so hopefully this will suffice. One last thing, make absolutely sure your lighting doesn’t
change while profiling or calibrating, it will effect the outcome. If someone walks in and turns a light on or off
during the process you will want to start over.
The "Gotcha’s"
A gotcha is one of those nasty little things that sneaks in and screws up your color management without you knowing. ‘Gotcha!"
1. Adobe Gamma, SHUT THIS OFF! This nasty little thing installs automatically with the latest versions on Photoshop. Go
to you run window and type in "msconfig" (without the quotes) and hit enter, under the "Start Up" tab find Adobe Gamma in
the list, remove the check, and click "Apply". Restart your computer when prompted and when the warning comes up after restart
check the "Do not show again..." box and click OK.
2. Turn off and remove any gaming gamma or color control utilities, if you don’t know what these are you probably
aren’t running one. Basically they adjust the color or gamma of your monitor when you launch a game.
3. Set you video card control application to the default settings, don’t set any brightness or color controls in
your video card utility. There is probably an option to restore defaults in the video card utility, if so click that.
4. The last one is also for Photoshop users, open Photoshop and go to: Edit/Color Settings. Near the bottom is an Advanced
Controls section, there are two tick boxes, make sure neither one is checked. The one for Desaturate Monitor Colors occasionally
gets checked for some reason.
Those are the main gotcha’s, there are others to be sure, but those are the ones I see most frequently.
Getting started
It’s time to start putting it all together, let’s start with your monitor. Now that you have your hardware
profiling device, (the one that cost you a month of eating left over casserole, remember?) It’s time to use it, here
I must leave you to your own devices (no pun intended), each monitor and profiling device has different controls and setup
procedures, so you will need to set up your monitor profile and calibration on your own. One word of caution, most devices
have separate setups for profiling and calibration, some will do these individually, and some have an "easy" or "advanced"
mode, the advanced mode usually involves calibrating, where easy does not (profiles only). Whatever the case make sure you
read the instructions carefully and do both.
OK now you have Profiled and Calibrated you monitor, let’s get the software up and running.
First RawShooter. Launch RawShooter and go to the "Little Green Blob"™ in the top left corner of the interface and
click the dropdown arrow to the right and select Preferences. At the bottom you will see where it lists the monitor profile
that is being used. This should be the same profile you created with your profiling device, if this isn’t the same profile
you created read the documentation that came with your profiler to find out how to apply the profile to the Windows Color
Management utility. Once it is showing up in the Windows Color Management Utility RawShooter will pick it up automatically.
OK, while you’re in preferences make sure the Bypass Color Management isn’t selected. You can now exit Preferences.
Next you will need to go to the Batch Convert tab in RawShooter and select sRGB as your "RGB working space". If your wondering
why I said to select sRGB I will explain that a little later, for now let’s keep moving.
Now for Photoshop. Launch Photoshop and select Edit/Color Settings. At the top of the dialog click the dropdown next to
"Settings" and choose "North America General Purpose 2", in the RGB field under "working spaces" it should now show sRGB as
the working space. You may not be using Photoshop, so what ever your Image Editor is set your RGB working space to sRGB for
now.
Why sRGB
Some may be asking why I had you use sRGB to set up your Color Management, well the simple answer is that it works best
for those just getting a handle on color management. You see most monitors (with a few very expensive exceptions) are
only capable of displaying the sRGB color space (or close to it), also for posting to the web you will need to use sRGB. With
sRGB your pictures will probably look closer to the same in non-color managed apps (if the monitor is calibrated properly).
Is Adobe RGB or ProPhoto RGB better? Well maybe, but that depends on a lot, some of which is subjective, I have used and do
use Adobe RGB on quite a few images, when I feel it would be advantageous. Keep in mind with Adobe RGB and ProPhoto RGB there
may be colors in the image that fall outside of what your monitor can see. If you have an understanding of when these colors
occur and what the results will be, and if you have a need for it, then Adobe RGB can be used without problems. I’ve
always equated it to an airplane pilot flying only on instruments in the fog, an experienced pilot can probably do it without
problems, I wouldn’t recommend it for a beginner on his first solo flight.
So I guess what I’m saying is get a handle on the basic process, and then by all means start experimenting and learning,
and use whatever tools you feel comfortable with. For someone just starting out with color management sRGB will work for nearly
all your images, especially if you plan on sharing them with others that may not be color managed.
The Results
OK, how are the results? Well before randomly opening images and trying to compare let’s try a run through the whole
process. Grab your WhiBal and your favorite subject, Wife, kid, pet, car, whatever. Place the WhiBal in a conspicuous location
in the frame and press the shutter (do I really need to tell you how to do this?). Just start shooting.
OK, after moving the images to your hard drive open them in RawShooter and click on the White Balance tool and then on
the WhiBal (light gray card) in the image containing the WhiBal. You can at this point copy and paste the new White Balance
to the rest of the shots under the same lighting. Once you’ve finished tweaking your shot and converted it you can now
open it in Photoshop and check the results. If you leave the image up in RawShooter and put the Photoshop image alongside
they should look the same. Pretty much anyway, if you don’t have the "apply sharpening" checked in RawShooter the image
in Photoshop may look a little softer, but the colors should be the same. If not then you may want to run through the process
again, double check that both programs are set to the same color space and none of the "gotcha’s" are lurking around.
The image in Photoshop and RawShooter are the same if the color management is properly set up. If they don’t match it
is not RawShooter or Photoshop, it is a problem with the color management set up, or your monitor profile is bad. You
can double check to confirm whether or not it is a bad profile by going into Windows Display Properties and temporarily setting
the monitor profile to the sRGB color space under the Windows Color Management dialog. If the images look the same after doing
so your monitor profile was bad, at this point you will need to break out your profiler and profile your monitor again.
What about printing?
Well that’s another can of worms, and if you want to print your images so they will match your screen image you will
need a printer capable of making decent prints and some accurate profiles for it and the specific paper being used. Setting
up the color management for printing will depend on your printer and printing utility. I have been very impressed with Qimage™,
and I use it for all my printing that I do myself, Michael Chaney has a great article on the Qimage™ website that will
help you set up color managed printing when using his Qimage™ software.
Keep in mind that ink on paper will never look exactly like an image on your monitor, they can be very close, but
the process and colors used to produce an image on a monitor is completely different than the process and colors used by a
printer. Going from monitor to paper is like translating from Chinese to English, with a good translator the meaning will
be the same, but the subtle nuances of the language may be lost, so while the meaning is the same, it isn’t exact. Going
from monitor to paper has similar problems. There are some excellent articles and explanations for this on the Gretag
Macbeth website, amongst others, if you have the time it is worth reading up on this so you have a better idea what’s
happening.
Now what?
As I mentioned at the beginning I wrote this for all the "Newbies" out there, color management can be complicated in it’s
entirety. I know many are scared by it and others have given up on it. This hopefully will get the average user up and running
but don’t stop there, once you understand what’s happening you can venture out of your comfort zone and go as
far with it as you want. There are those that create their own camera, and printer profiles, and for those with a lot of ambition
this can be a satisfying step to add to the process. Personally I like shooting so I’d rather pay someone who’s
really good at making profiles make them for me.
Again I hope this has helped. There will be those that disagree with some of what I’ve said, so be it. I have
given this advice to several others that struggled with Color Management and it at least got them headed in the right direction,
and more importantly they are getting consistent on-screen results. Keep in mind that when viewing your images in non-color
managed apps you may still see a difference in colors, currently this can’t be avoided, I have moved away from most
non-color managed apps for this reason.
Now it’s time to get out and start shooting!
----Kyle Nagel